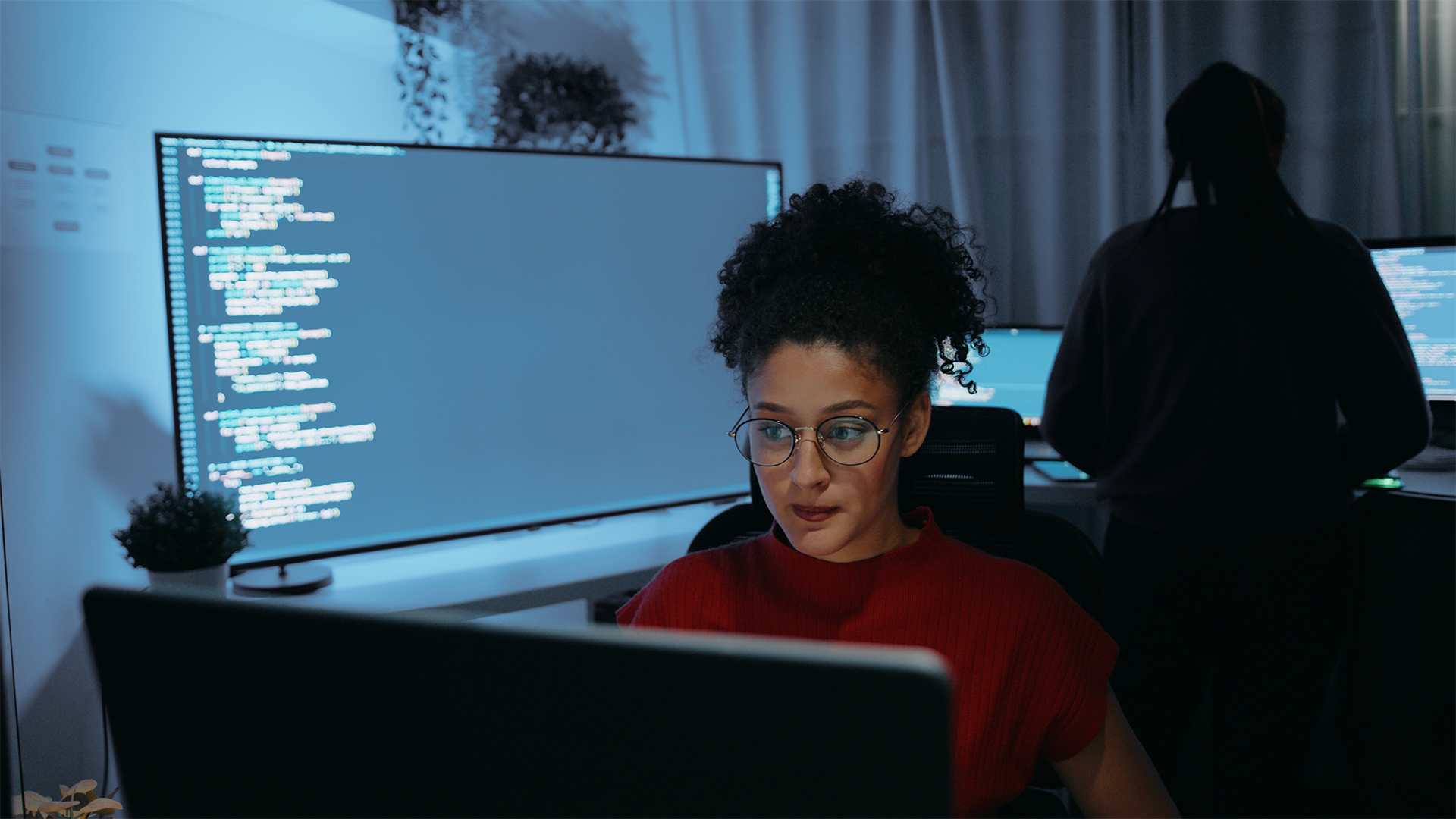How to enable tracking prevention feature on Microsoft Edge

- To block online trackers on Microsoft Edge, open Settings > Privacy, search, and services, turn on “Tracking prevention” and choose “Basic,” “Balanced,” or “Strict.”
- To tracking prevention on Microsoft Edge, open Settings > Privacy, search, and services, and turn off “Tracking prevention.”
On Microsoft Edge, “Tracking prevention” is a feature that allows you to block web trackers that collect information about your browsing activities to personalize advertisements and improve the site experience. In this guide, I will explain how you can enable, configure, and disable the feature.
The tracking prevention feature offers three privacy levels, including “Basic,” “Balanced,” and “Strict,” to prevent malicious trackers and advertisement companies from collecting your activities and other valuable information. While all the levels offer features to block malicious trackers, the advertisement tracking level will differ depending on your privacy level.
In this guide, I will explain how to manage the tracking prevention feature in Microsoft Edge for Windows 11, 10, and other platforms where supported.
Enable tracking prevention on Microsoft Edge
To configure the tracking prevention feature on Edge, use these steps:
-
Open Microsoft Edge.
-
Click the Settings and More (three dots) button on the top-right corner.
-
Select the Settings option.
-
Click on Privacy, search, and services.
-
Turn on the “Tracking prevention” toggle switch under the “Tracking prevention” section (if applicable).
-
Select the tracking prevention level, including:
- Basic: blocks malicious trackers but allows relevant ads.
- Balanced (recommended): blocks malicious trackers and some third-party trackers, but you’ll experience less relevant ads.
- Strict: blocks the majority of online trackers, and as a result, some websites may not work correctly.
-
(Optional) Click the Exceptions setting.
-
Click the Add a site button.

-
Specify the website that you allow trackers when privacy prevention is enabled.

-
Click the Add button.
Quick tip: Click the three-dotted button on the right to remove, block, or edit the website.
- (Optional) Turn on the “Always use “Strict” tracking prevention when browsing InPrivate” toggle switch to use the most protective feature only when using Edge in InPrivate mode.
Once you complete the steps, you should be able to browse the web without worrying about malicious trackers and start seeing less targeted advertisements.
Disable tracking prevention on Microsoft Edge
To disable tracking prevention on the Edge browser, use these steps:
-
Open Microsoft Edge.
-
Click the Settings and More (three dots) button on the top-right corner.
-
Select the Settings option.
-
Click on Privacy, search, and services.
-
Turn off the “Tracking prevention” toggle switch under the “Tracking prevention” section (if applicable).

After you complete the steps, tracking proception for Microsoft Edge will be disabled, and it’ll no longer be available through the privacy and services settings page.
Update August 28, 2024: This guide has been updated to ensure accuracy and reflect changes to the process.
Why You Can Trust Pureinfotech
The author combines expert insights with user-centric guidance, rigorously researching and testing to ensure you receive trustworthy, easy-to-follow tech guides. Review the publishing process.
Source link